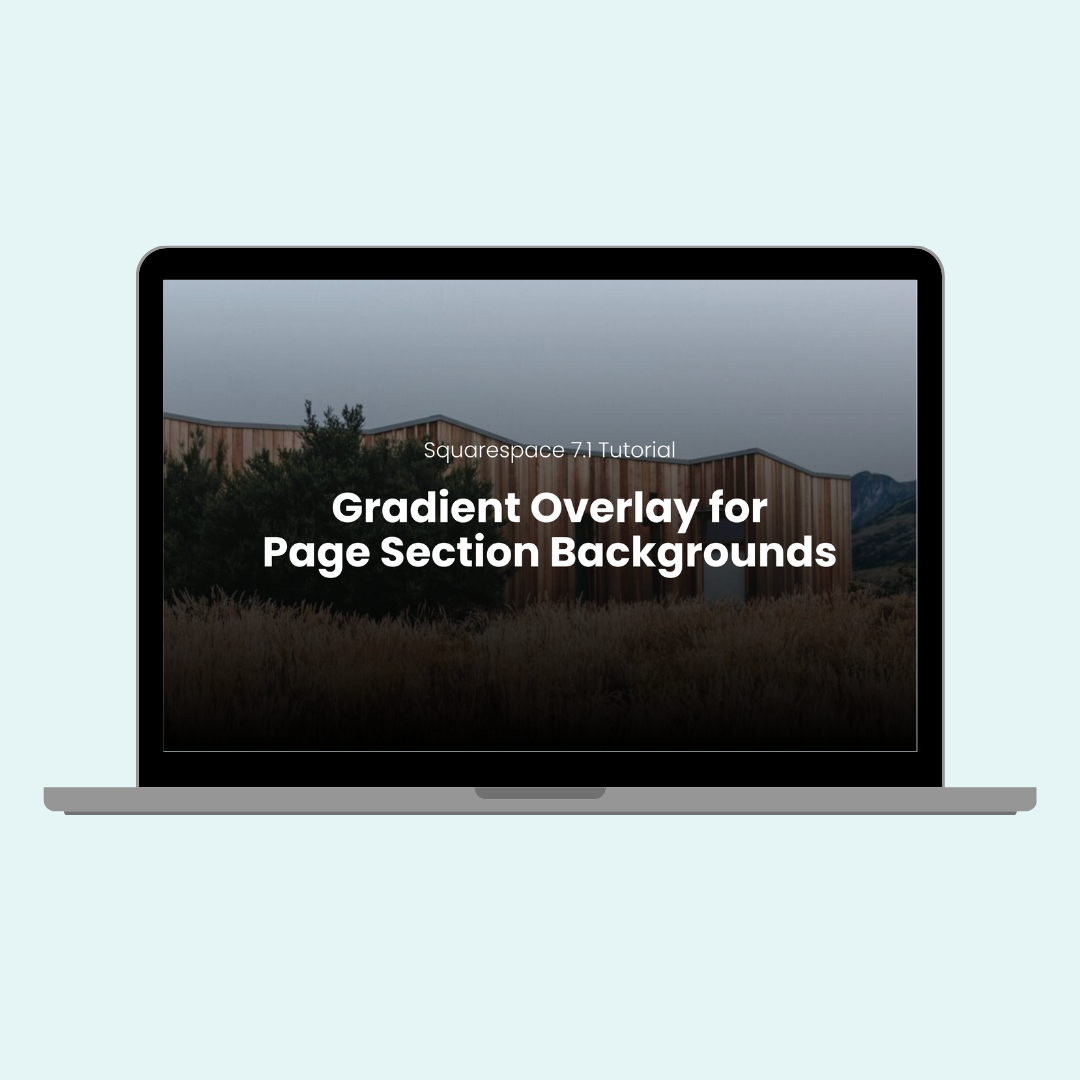How to Add a Gradient Overlay to Squarespace Background Images
In this tutorial, we’re diving into a fun and stylish customization for your website: adding a gradient overlay above a page section background image but beneath the content. This effect is perfect for giving your site a polished, professional look while maintaining its readability.
All the code you need is listed below, so let’s get started!
Important update: Squarespace made changes to the program menu in May 2025. If your menu looks different than the video, press the / key to open the program search and search for Custom CSS to navigate there directly.
To create the gradient overlay, navigate to your Custom CSS panel:
Go to Pages > Website Tools > Custom CSS.
Paste the following code into the CSS panel. I want to encourage you to get creative with these! Update the values to match your own unique website and try some of the additional gradients in my free guide:
/* gradient overlay code from insidethesquare.co */
.section-background-overlay{
opacity:1!important;
background: linear-gradient(to bottom, transparent, #000)!important
}Apply the Gradient to a Specific Section
If you only want the gradient overlay on certain sections of your site, you’ll need the data-section-id for that page section. Here’s how to find it:
Use a free Chrome extension from Will Myers to grab the unique data-section-id for your section. I’ve linked the extension below.
Copy the ID, then update your CSS like this:
/* gradient overlay code from insidethesquare.co */
[data-section-id="12344"] .section-background-overlay{
opacity:1!important;
background: linear-gradient(to bottom, transparent, #000)!important
}